Getting Started with the AzCopy Command-Line Utility
By tamramLast updated: 01/05/2015
ContributorsEdit on GitHubOverview
http://azure.microsoft.com/en-us/documentation/articles/storage-use-azcopy/
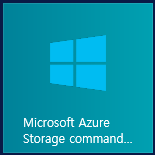
AzCopy is a command-line utility designed for high-performance uploading, downloading, and copying data to and from Microsoft Azure Blob, File, and Table storage. This guide provides an overview for using AzCopy.
NOTE:
This guide assumes that you have installed AzCopy 3.1.0 or later. AzCopy 3.x is now in general availability.
This guide also covers using AzCopy 4.1.0, which is a preview release of AzCopy. Throughout this guide, functions provided only in the preview release are designated as preview.
Note that for AzCopy 4.x, command-line options and functionality may change in future releases.
Download and install AzCopy
- Download the latest version of AzCopy, or the latest preview version.
- Run the installation. By default, the AzCopy installation creates a folder named AzCopy under %ProgramFiles(x86)%\Microsoft SDKs\Azure\ (on a machine running 64-bit Windows) or %ProgramFiles%\Microsoft SDKs\Azure\ (on a machine running 32-bit Windows). However, you can change the installation path from the setup wizard.
- If desired, you can add the AzCopy installation location to your system path.
Understand the AzCopy command-line syntax
Next, open a command window, and navigate to the AzCopy installation directory on your computer, where the AzCopy.exe executable is located. The basic syntax for AzCopy commands is:
AzCopy /Source:<source> /Dest:<destination> /Pattern:<filepattern> [Options]
NOTE:
Beginning with AzCopy version 3.0.0, the AzCopy command-line syntax requires that every parameter be specified to include the parameter name, e.g., /ParameterName:ParameterValue.
Parameters for AzCopy are described in the table below. You can also type one of the following commands from the command line for help in using AzCopy:
- For detailed command-line help for AzCopy: AzCopy /?
- For detailed help with any AzCopy parameter: AzCopy /?:SourceKey
- For command-line examples: AzCopy /?:Samples
|
OPTION NAME |
DESCRIPTION |
APPLICABLE TO BLOB STORAGE (Y/N) |
APPLICABLE TO FILE STORAGE (Y/N) (PREVIEW RELEASE ONLY) |
APPLICABLE TO TABLE STORAGE (Y/N) (PREVIEW RELEASE ONLY) |
|
/Source:<source> |
Specifies the source data from which to copy. The source can be a file system directory, a blob container, a blob virtual directory, a storage file share, a storage file directory, or an Azure table. |
Y |
Y (preview only) |
Y (preview only) |
|
/Dest:<destination> |
Specifies the destination to copy to. The destination can be a file system directory, a blob container, a blob virtual directory, a storage file share, a storage file directory, or an Azure table. |
Y |
Y (preview only) |
Y (preview only) |
|
/Pattern:<file-pattern> |
Specifies a file pattern that indicates which files to copy. The behavior of the /Pattern parameter is determined by the location of the source data, and the presence of the recursive mode option. Recursive mode is specified via option /S. If the specified source is a directory in the file system, then standard wildcards are in effect, and the file pattern provided is matched against files within the directory. If option /S is specified, then AzCopy also matches the specified pattern against all files in any subfolders beneath the directory. If the specified source is a blob container or virtual directory, then wildcards are not applied. If option /S is specified, then AzCopy interprets the specified file pattern as a blob prefix. If option /S is not specified, then AzCopy matches the file pattern against exact blob names. If the specified source is an Azure file share, then you must either specify the exact file name, (e.g. abc.txt) to copy a single file, or specify option /S to copy all files in the share recursively. Attempting to specify both a file pattern and option /S together will result in an error. The default file pattern used when no file pattern is specified is *.* for a file system location or an empty prefix for an Azure Storage location. Specifying multiple file patterns is not supported. |
Y |
Y (preview only) |
N |
|
/DestKey:<storage-key> |
Specifies the storage account key for the destination resource. |
Y |
Y (preview only) |
Y (preview only) |
|
/DestSAS:<sas-token> |
Specifies a Shared Access Signature (SAS) for the destination container (if applicable). Surround the SAS with double quotes, as it may contains special command-line characters. If the destination resource is a blob container or table, you can either specify this option followed by the SAS token, or you can specify the SAS as part of the destination blob’s URI, without this option. If the source and destination are both blobs, then the destination blob must reside within the same storage account as the source blob. |
Y |
N |
Y (preview only |
|
/SourceKey:<storage-key> |
Specifies the storage account key for the source resource. |
Y |
Y (preview only) |
Y (preview only) |
|
/SourceSAS:<sas-token> |
Specifies a Shared Access Signature for the source container (if applicable). Surround the SAS with double quotes, as it may contains special command-line characters. If the source resource is a blob container, and neither a key nor a SAS is provided, then the blob container will be read via anonymous access. If the source is a table, a key or a SAS must be provided. |
Y |
N |
Y (preview only) |
|
/S |
Specifies recursive mode for copy operations. In recursive mode, AzCopy will copy all blobs or files that match the specified file pattern, including those in subfolders. |
Y |
Y (preview only) |
N |
|
/BlobType:<block | page> |
Specifies whether the destination blob is a block blob or a page blob. This option is applicable only when uploading blob; otherwise, an error is generated. If the destination is a blob and this option is not specified, then by default AzCopy will create a block blob. |
Y |
N |
N |
|
/CheckMD5 |
Calculates an MD5 hash for downloaded data and verifies that the MD5 hash stored in the blob or file’s Content-MD5 property matches the calculated hash. The MD5 check is turned off by default, so you must specify this option to perform the MD5 check when downloading data. Note that Azure Storage doesn’t guarantee that the MD5 hash stored for the blob or file is up-to-date. It is client’s responsibility to update the MD5 whenever the blob or file is modified. AzCopy always sets the Content-MD5 property for an Azure blob or file after uploading it to the service. |
Y |
Y (preview only) |
N |
|
/Snapshot |
Indicates whether to transfer snapshots. This option is only valid when the source is a blob. The transferred blob snapshots are renamed in this format: [blob-name] (snapshot-time)[extension]. By default, snapshots are not copied. |
Y |
N |
N |
|
/V:[verbose log-file] |
Outputs verbose status messages into a log file. By default, the verbose log file is named AzCopyVerbose.log in%LocalAppData%\Microsoft\Azure\AzCopy. If you specify an existing file location for this option, the verbose log will be appended to that file. |
Y |
Y (preview only) |
Y (preview only) |
|
/Z:[journal-file-folder] |
Specifies a journal file folder for resuming an operation. AzCopy always supports resuming if an operation has been interrupted. If this option is not specified, or it is specified without a folder path, then AzCopy will create the journal file in the default location, which is%LocalAppData%\Microsoft\Azure\AzCopy. Each time you issue a command to AzCopy, it checks whether a journal file exists in the default folder, or whether it exists in a folder that you specified via this option. If the journal file does not exist in either place, AzCopy treats the operation as new and generates a new journal file. If the journal file does exist, AzCopy will check whether the command line that you input matches the command line in the journal file. If the two command lines match, AzCopy resumes the incomplete operation. If they do not match, you will be prompted to either overwrite the journal file to start a new operation, or to cancel the current operation. The journal file is deleted upon successful completion of the operation. Note that resuming an operation from a journal file created by a previous version of AzCopy is not supported. |
Y |
Y (preview only) |
Y (preview only) |
|
/@:parameter-file |
Specifies a file that contains parameters. AzCopy processes the parameters in the file just as if they had been specified on the command line. In a response file, you can either specify multiple parameters on a single line, or specify each parameter on its own line. Note that an individual parameter cannot span multiple lines. Response files can include comments lines that begin with the # symbol. You can specify multiple response files. However, note that AzCopy does not support nested response files. |
Y |
Y (preview only) |
Y (preview only) |
|
/Y |
Suppresses all AzCopy confirmation prompts. |
Y |
Y (preview only) |
Y (preview only) |
|
/L |
Specifies a listing operation only; no data is copied. |
Y |
Y (preview only) |
N |
|
/MT |
Sets the downloaded file’s last-modified time to be the same as the source blob or file’s. |
Y |
Y (preview only) |
N |
|
/XN |
Excludes a newer source resource. The resource will not be copied if the source is newer than destination. |
Y |
Y (preview only) |
N |
|
/XO |
Excludes an older source resource. The resource will not be copied if the source resource is older than destination. |
Y |
Y (preview only) |
N |
|
/A |
Uploads only files that have the Archive attribute set. |
Y |
Y (preview only) |
N |
|
/IA:[RASHCNETOI] |
Uploads only files that have any of the specified attributes set. Available attributes include: R Read-only files A Files ready for archiving S System files H Hidden files C Compressed file N Normal files E Encrypted files T Temporary files O Offline files I Non-indexed Files |
Y |
Y (preview only) |
N |
|
/XA:[RASHCNETOI] |
Excludes files that have any of the specified attributes set. Available attributes include: R Read-only files A Files ready for archiving S System files H Hidden files C Compressed file N Normal files E Encrypted files T Temporary files O Offline files I Non-indexed Files |
Y |
Y (preview only) |
N |
|
/Delimiter:<delimiter> |
Indicates the delimiter character used to delimit virtual directories in a blob name. By default, AzCopy uses / as the delimiter character. However, AzCopy supports using any common character (such as @, #, or %) as a delimiter. If you need to include one of these special characters on the command line, enclose the file name with double quotes. This option is only applicable for downloading blobs. |
Y |
N |
N |
|
/NC:<number-of-concurrents> |
Specifies the number of concurrent operations. AzCopy by default starts a certain number of concurrent operations to increase the data transfer throughput. Note that large number of concurrent operations in a low-bandwidth environment may overwhelm the network connection and prevent the operations from fully completing. Throttle concurrent operations based on actual available network bandwidth. The upper limit for concurrent operations is 512. |
Y |
Y (preview only) |
N |
|
/SourceType:Blob|Table |
Specifies that the source resource is a blob available in the local development environment, running in the storage emulator. |
Y |
N |
Y (preview only) |
|
/DestType:Blob|Table |
Specifies that the destination resource is a blob available in the local development environment, running in the storage emulator. |
Y |
N |
Y (preview only) |
|
/PKRS:<“key1#key2#key3#…”> |
Splits the partition key range to enable exporting table data in parallel, which increases the speed of the export operation. If this option is not specified, then AzCopy uses a single thread to export table entities. For example, if the user specifies /PKRS:”aa#bb”, then AzCopy starts three concurrent operations. Each operation exports one of three partition key ranges, as shown below: [<first partition key>, aa) [aa, bb) [bb, <last partition key>] |
N |
N |
Y (preview only) |
|
/SplitSize:<file-size> |
Specifies the exported file split size in MB. If this option is not specified, AzCopy will export table data to single file. If the table data is exported to a blob, and the exported file size reaches the 200 GB limit for blob size, then AzCopy will split the exported file, even if this option is not specified. |
N |
N |
Y (preview only) |
|
/EntityOperation:<InsertOrSkip | InsertOrMerge | InsertOrReplace> |
Specifies the table data import behavior. InsertOrSkip – Skips an existing entity or inserts a new entity if it does not exist in the table. InsertOrMerge – Merges an existing entity or inserts a new entity if it does not exist in the table. InsertOrReplace – Replaces an existing entity or inserts a new entity if it does not exist in the table. |
N |
N |
Y (preview only) |
|
/Manifest:<manifest-file> |
Specifies the manifest file for the import operation. The manifest file is generated during the export operation. |
N |
N |
Y (preview only) |
|
/SyncCopy |
Indicates whether to synchronously copy blobs or files between two Azure Storage endpoints. AzCopy by default uses server-side asynchronous copy. Specify this option to perform a synchronous copy, which downloads blobs or files to local memory and then uploads them to Azure Storage. You can use this option when copying files within Blob storage, within File storage, or from Blob storage to File storage or vice versa. |
Y |
Y (preview only) |
N |
|
/SetContentType:<content-type> |
Specifies the MIME content type for destination blobs or files. AzCopy sets the content type for a blob or file to application/octet-stream by default. You can set the content type for all blobs or files by explicitly specifying a value for this option. If you specify this option without a value, then AzCopy will set each blob or file’s content type according to its file extension. |
Y |
Y (preview only) |
N |
Limit concurrent writes while copying data
When you copy blobs or files with AzCopy, keep in mind that another application may be modifying the data while you are copying it. If possible, ensure that the data you are copying is not being modified during the copy operation. For example, when copying a VHD associated with an Azure virtual machine, make sure that no other applications are currently writing to the VHD. Alternately, you can create a snapshot of the VHD first and then copy the snapshot.
If you cannot prevent other applications from writing to blobs or files while they are being copied, then keep in mind that by the time the job finishes, the copied resources may no longer have full parity with the source resources.
Copy Azure blobs with AzCopy
The examples below demonstrate a variety of scenarios for copying blobs with AzCopy.
Copy a single blob
Upload a file from the file system to Blob storage:
AzCopy /Source:C:\myfolder /Dest:https://myaccount.blob.core.windows.net/mycontainer /DestKey:key /Pattern:abc.txt
Download a blob from Blob storage to the file system:
AzCopy /Source:https://myaccount.blob.core.windows.net/mycontainer /Dest:C:\myfolder /SourceKey:key /Pattern:abc.txt
For more information about working with your storage access keys, please see View, copy, and regenerate storage access keys.
Copy a blob via server-side copy
When you copy a blob within a storage account or across storage accounts, a server-side copy operation is performed. For more information about server-side copy operations, see Introducing Asynchronous Cross-Account Copy Blob.
Copy a blob within a storage account:
AzCopy /Source:https://myaccount.blob.core.windows.net/mycontainer1 /Dest:https://myaccount.blob.core.windows.net/mycontainer2 /SourceKey:key /DestKey:key /Pattern:abc.txt
Copy a blob across storage accounts:
AzCopy /Source:https://sourceaccount.blob.core.windows.net/mycontainer1 /Dest:https://destaccount.blob.core.windows.net/mycontainer2 /SourceKey:key1 /DestKey:key2 /Pattern:abc.txt
Copy a blob from the secondary region
If your storage account has read-access geo-redundant storage enabled, then you can copy data from the secondary region.
Copy a blob to the primary account from the secondary:
AzCopy /Source:https://myaccount1-secondary.blob.core.windows.net/mynewcontainer1 /Dest:https://myaccount2.blob.core.windows.net/mynewcontainer2 /SourceKey:key1 /DestKey:key2 /Pattern:abc.txt
Download a blob in the secondary to a file in the file system:
AzCopy /Source:https://myaccount-secondary.blob.core.windows.net/mynewcontainer /Dest:C:\myfolder /SourceKey:key /Pattern:abc.txt
Upload a file to a new blob container or virtual directory
Upload a file to a new blob container
AzCopy /Source:C:\myfolder /Dest:https://myaccount.blob.core.windows.net/mynewcontainer /DestKey:key /Pattern:abc.txt
Note that if the specified destination container does not exist, AzCopy will create it and upload the file into it.
Upload a file to a new blob virtual directory
AzCopy /Source:C:\myfolder /Dest:https://myaccount.blob.core.windows.net/mycontainer/vd /DestKey:key /Pattern:abc.txt
Note that if the specified virtual directory does not exist, AzCopy will upload the file to include the virtual directory in its name (e.g., vd/abc.txt in the example above).
Download a blob to a new folder
AzCopy /Source:https://myaccount.blob.core.windows.net/mycontainer /Dest:C:\myfolder /SourceKey:key /Pattern:abc.txt
If the folder C:\myfolder does not yet exist, AzCopy will create it in the file system and download abc.txt into the new folder.
Upload files and subfolders in a directory to a container, recursively
AzCopy /Source:C:\myfolder /Dest:https://myaccount.blob.core.windows.net/mycontainer /DestKey:key /S
Specifying option /S copies the contents of the specified directory to Blob storage recursively, meaning that all subfolders and their files will be copied as well. For instance, assume the following files reside in folder C:\myfolder:
C:\myfolder\abc.txt
C:\myfolder\abc1.txt
C:\myfolder\abc2.txt
C:\myfolder\subfolder\a.txt
C:\myfolder\subfolder\abcd.txt
After the copy operation, the container will include the following files:
abc.txt
abc1.txt
abc2.txt
subfolder\a.txt
subfolder\abcd.txt
Upload files from a directory to a container, non-recursively
AzCopy /Source:C:\myfolder /Dest:https://myaccount.blob.core.windows.net/mycontainer /DestKey:key
If you do not specify option /S on the command line, AzCopy will not copy recursively. Only the files in the specified directory are copied; any subfolders and their files are NOT copied. For instance, assume the following files reside in folder C:\myfolder:
C:\myfolder\abc.txt
C:\myfolder\abc1.txt
C:\myfolder\abc2.txt
C:\myfolder\subfolder\a.txt
C:\myfolder\subfolder\abcd.txt
After the copy operation, the container will include the following files:
abc.txt
abc1.txt
abc2.txt
Download all blobs in a container to a directory in the file system, recursively
AzCopy /Source:https://myaccount.blob.core.windows.net/mycontainer /Dest:C:\myfolder /SourceKey:key /S
Assume the following blobs reside in the specified container:
abc.txt
abc1.txt
abc2.txt
vd1\a.txt
vd1\abcd.txt
After the copy operation, the directory C:\myfolder will include the following files:
C:\myfolder\abc.txt
C:\myfolder\abc1.txt
C:\myfolder\abc2.txt
C:\myfolder\vd1\a.txt
C:\myfolder\vd1\abcd.txt
Download blobs in a virtual blob directory to a directory in the file system, recursively
AzCopy /Source:https://myaccount.blob.core.windows.net/mycontainer/vd1/ /Dest:C:\myfolder /SourceKey:key /S
Assume the following blobs reside in the specified container:
abc.txt
abc1.txt
abc2.txt
vd1\a.txt
vd1\abcd.txt
After the copy operation, the directory C:\myfolder will include the following files. Note that only the blobs in the virtual directory are copied:
C:\myfolder\a.txt
C:\myfolder\abcd.txt
Upload files matching the specified file pattern to a container, recursively
AzCopy /Source:C:\myfolder /Dest:https://myaccount.blob.core.windows.net/mycontainer /DestKey:key /Pattern:a* /S
Assume the following files reside in folder C:\myfolder:
C:\myfolder\abc.txt
C:\myfolder\abc1.txt
C:\myfolder\abc2.txt
C:\myfolder\xyz.txt
C:\myfolder\subfolder\a.txt
C:\myfolder\subfolder\abcd.txt
After the copy operation, the container will include the following files:
abc.txt
abc1.txt
abc2.txt
subfolder\a.txt
subfolder\abcd.txt
Download blobs with the specified prefix to the file system, recursively
AzCopy /Source:https://myaccount.blob.core.windows.net/mycontainer /Dest:C:\myfolder /SourceKey:key /Pattern:a /S
Assume the following blobs reside in the specified container. All blobs beginning with the prefix a will be copied:
abc.txt
abc1.txt
abc2.txt
xyz.txt
vd1\a.txt
vd1\abcd.txt
After the copy operation, the folder C:\myfolder will include the following files:
C:\myfolder\abc.txt
C:\myfolder\abc1.txt
C:\myfolder\abc2.txt
Note that the prefix applies to the virtual directory, which forms the first part of the blob name. In the example shown above, the virtual directory does not match the specified prefix, so it is not copied.
Copy a blob and its snapshots to another storage account
AzCopy /Source:https://sourceaccount.blob.core.windows.net/mycontainer1 /Dest:https://destaccount.blob.core.windows.net/mycontainer2 /SourceKey:key1 /DestKey:key2 /Pattern:abc.txt /Snapshot
After the copy operation, the target container will include the blob and its snapshots. Assuming the blob in the example above has two snapshots, the container will include the following blob and snapshots:
abc.txt
abc (2013–02–25 080757).txt
abc (2014–02–21 150331).txt
Use a response file to specify command-line parameters
AzCopy /@:“C:\myfolder\abc.txt”
You can include any AzCopy command-line parameters in a response file. AzCopy processes the parameters in the file as if they had been specified on the command line, performing a direct substitution with the contents of the file.
Specify one or more single-line response files
Assume a response file named source.txt that specifies a source container:
/Source:http://myaccount.blob.core.windows.net/mycontainer
And a response file named dest.txt that specifies a destination folder in the file system:
/Dest:C:\myfolder
And a response file named options.txt that specifies options for AzCopy:
/S /Y
To call AzCopy with these response files, all of which reside in a directory C:\responsefiles, use this command:
AzCopy /@:“C:\responsefiles\source.txt” /@:“C:\responsefiles\dest.txt” /SourceKey:<sourcekey> /@:“C:\responsefiles\options.txt”
AzCopy processes this command just as it would if you included all of the individual parameters on the command line:
AzCopy /Source:http://myaccount.blob.core.windows.net/mycontainer /Dest:C:\myfolder /SourceKey:<sourcekey> /S /Y
Specify a multi-line response file
Assume a response file named copyoperation.txt, that contains the following lines. Each AzCopy parameter is specified on its own line:
/Source:http://myaccount.blob.core.windows.net/mycontainer
/Dest:C:\myfolder
/SourceKey:<sourcekey>
/S
/Y
To call AzCopy with this response files, use this command:
AzCopy /@:“C:\responsefiles\copyoperation.txt”
AzCopy processes this command just as it would if you included all of the individual parameters on the command line:
AzCopy /Source:http://myaccount.blob.core.windows.net/mycontainer /Dest:C:\myfolder /SourceKey:<sourcekey> /S /Y
Note that each AzCopy parameter must be specified all on one line. For example, AzCopy will fail if you split the parameter across two lines, as shown here for the /sourcekey parameter:
http://myaccount.blob.core.windows.net/mycontainer
C:\myfolder
/sourcekey:
[sourcekey]
/S
/Y
Specify a shared access signature (SAS)
Specify a SAS for the source container using the /sourceSAS option
AzCopy /Source:https://myaccount.blob.core.windows.net/mycontainer1 /DestC:\myfolder /SourceSAS:SAS /S
Specify a SAS for the source container on the source container URI
AzCopy /Source:https://myaccount.blob.core.windows.net/mycontainer1/?SourceSASToken /Dest:C:\myfolder /S
Specify a SAS for the destination container using the /destSAS option
AzCopy /Source:C:\myfolder /Dest:https://myaccount.blob.core.windows.net/mycontainer1 /DestSAS:SAS /Pattern:abc.txt
Specify a SAS for the source and destination containers
AzCopy /Source:https://myaccount.blob.core.windows.net/mycontainer1 /Dest:https://myaccount.blob.core.windows.net/mycontainer2 /SourceSAS:SAS1 /DestSAS:SAS2 /Pattern:abc.txt
Specify a journal file folder
Each time you issue a command to AzCopy, it checks whether a journal file exists in the default folder, or whether it exists in a folder that you specified via this option. If the journal file does not exist in either place, AzCopy treats the operation as new and generates a new journal file.
If the journal file does exist, AzCopy will check whether the command line that you input matches the command line in the journal file. If the two command lines match, AzCopy resumes the incomplete operation. If they do not match, you will be prompted to either overwrite the journal file to start a new operation, or to cancel the current operation.
Use the default location for the journal file
AzCopy /Source:C:\myfolder /Dest:https://myaccount.blob.core.windows.net/mycontainer /DestKey:key /Z
If you omit option /Z, or specify option /Z without the folder path, as shown above, AzCopy creates the journal file in the default location, which is%SystemDrive%\Users\%username%\AppData\Local\Microsoft\Azure\AzCopy. If the journal file already exists, then AzCopy resumes the operation based on the journal file.
Specify a custom location for the journal file
AzCopy /Source:C:\myfolder /Dest:https://myaccount.blob.core.windows.net/mycontainer /DestKey:key /Z:C:\journalfolder\
This example creates the journal file if it does not already exist. If it does exist, then AzCopy resumes the operation based on the journal file.
Resume an AzCopy operation
AzCopy /Z:C:\journalfolder\
This example resumes the last operation, which may have failed to complete.
Generate a log file
Write to the verbose log file in the default location
AzCopy /Source:C:\myfolder /Dest:https://myaccount.blob.core.windows.net/mycontainer /DestKey:key /V
If you specify option /V without providing a file path to the verbose log, then AzCopy creates the log file in the default location, which is%SystemDrive%\Users\%username%\AppData\Local\Microsoft\Azure\AzCopy.
Write to the verbose log file in a custom location
AzCopy /Source:C:\myfolder /Dest:https://myaccount.blob.core.windows.net/mycontainer /DestKey:key /V:C:\myfolder\azcopy1.log
Note that if you specify a relative path following option /V, such as /V:test/azcopy1.log, then the verbose log is created in the current working directory within a subfolder named test.
Set the last-modified time of downloaded files to be same as the source blobs
AzCopy /Source:https://myaccount.blob.core.windows.net/mycontainer /Dest:C:\myfolder /SourceKey:key /MT
Exclude blobs from the copy operation based on their last-modified time
Specify the /MT option to compare the last-modified time of the source blob and the destination file.
Exclude blobs that are newer than the destination file
AzCopy /Source:https://myaccount.blob.core.windows.net/mycontainer /Dest:C:\myfolder /SourceKey:key /MT /XN
Exclude blobs that are older than the destination file
AzCopy /Source:https://myaccount.blob.core.windows.net/mycontainer /Dest:C:\myfolder /SourceKey:key /MT /XO
Specify the number of concurrent operations to start
Option /NC specifies the number of concurrent copy operations. By default, AzCopy will begin concurrent operations at eight times the number of core processors you have. If you are running AzCopy across a low-bandwidth network, you can specify a lower number for this option to avoid failure caused by resource competition.
Run AzCopy against blob resources in the storage emulator
AzCopy /Source:https://127.0.0.1:10004/myaccount/myfileshare/ /Dest:C:\myfolder /SourceKey:key /SourceType:Blob /S
Synchronously copy blobs between two Azure Storage endpoints
AzCopy by default copies data between two storage endpoints asynchronously. Therefore, the copy operation will run in the background using spare bandwidth capacity that has no SLA in terms of how fast a blob will be copied, and AzCopy will periodically check the copy status until the copying is completed or failed.
The /SyncCopy option, new in the 3.1.0 release, ensures that the copy operation will get consistent speed. AzCopy performs the synchronous copy by downloading the blobs to copy from the specified source to local memory, and then uploading them to the Blob storage destination.
AzCopy /Source:https://myaccount1.blob.core.windows.net/myContainer/ /Dest:https://myaccount2.blob.core.windows.net/myContainer/ /SourceKey:key1 /DestKey:key2 /Pattern:ab /SyncCopy
Note that /SyncCopy might generate additional egress cost comparing to asynchronous copy, the recommended approach is to use this option in the Azure VM which is in the same region as your source storage account to avoid egress cost.
Specify the MIME content type of a destination blob
By default, AzCopy sets the content type of a destination blob to application/octet-stream. Beginning with version 3.1.0, you can explicitly specify the content type via the option /SetContentType:[content-type]. This syntax sets the content type for all blobs in a copy operation.
AzCopy /Source:C:\myfolder\ /Dest:https://myaccount.blob.core.windows.net/myContainer/ /DestKey:key /Pattern:ab /SetContentType:video/mp4
If you specify /SetContentType without a value, then AzCopy will set each blob or file’s content type according to its file extension.
AzCopy /Source:C:\myfolder\ /Dest:https://myaccount.blob.core.windows.net/myContainer/ /DestKey:key /Pattern:ab /SetContentType
Copy files in Azure File storage with AzCopy (preview version only)
The examples below demonstrate a variety of scenarios for copying Azure files with AzCopy.
Download a file from an Azure file share to the file system
AzCopy /Source:https://myaccount.file.core.windows.net/myfileshare/myfolder1/ /Dest:C:\myfolder /SourceKey:key /Pattern:abc.txt
Note that if the specified source is an Azure file share, then you must either specify the exact file name, (e.g. abc.txt) to copy a single file, or specify option /S to copy all files in the share recursively. Attempting to specify both a file pattern and option /S together will result in an error.
Download files and folders in an Azure file share to the file system, recursively
AzCopy /Source:https://myaccount.file.core.windows.net/myfileshare/ /Dest:C:\myfolder /SourceKey:key /S
Note that any empty folders will not be copied.
Upload files and folders from the file system to an Azure file share, recursively
AzCopy /Source:C:\myfolder /Dest:https://myaccount.file.core.windows.net/myfileshare/ /DestKey:key /S
Note that any empty folders will not be copied.
Upload files matching the specified file pattern to an Azure file share, recursively
AzCopy /Source:C:\myfolder /Dest:https://myaccount.file.core.windows.net/myfileshare/ /DestKey:key /Pattern:ab* /S
Synchronously copy files in Azure File Storage
With the new option /SyncCopy in 4.1.0-Preview version, user can copy files from File Storage to File Storage, from File Storage to Blob Storage and from Blob Storage to File Storage.
AzCopy /Source:https://myaccount1.file.core.windows.net/myfileshare1/ /Dest:https://myaccount2.file.core.windows.net/myfileshare2/ /SourceKey:key1 /DestKey:key2 /S
AzCopy /Source:https://myaccount1.file.core.windows.net/myfileshare/ /Dest:https://myaccount2.blob.core.windows.net/mycontainer/ /SourceKey:key1 /DestKey:key2 /S
AzCopy /Source:https://myaccount1.blob.core.windows.net/mycontainer/ /Dest:https://myaccount2.file.core.windows.net/myfileshare/ /SourceKey:key1 /DestKey:key2 /S
When copying from File Storage to Blob Storage, the default blob type is block blob, user can specify option /BlobType:page to change the destination blob type.
Note that Azure Storage Service does not support asynchronous copy yet when AzCopy 4.1.0-preview released, therefore, the above copy operations will be failed if the option /SyncCopy is not specified.
Copy Entities in an Azure Table with AzCopy (preview version only)
The examples below demonstrate a variety of scenarios for copying Azure Table Entities with AzCopy.
Export entities to the local file system
AzCopy /Source:https://myaccount.table.core.windows.net/myTable/ /Dest:C:\myfolder\ /SourceKey:key
Export entities to an Azure blob
AzCopy /Source:https://myaccount.table.core.windows.net/myTable/ /Dest:https://myaccount.blob.core.windows.net/mycontainer/ /SourceKey:key1 /Destkey:key2
AzCopy will generate a JSON data file into the local folder or blob container with following naming convention:
<account name>_<table name>_<timestamp>_<volume index>_<CRC>.json
The generated JSON data file follows the payload format for minimal metadata. For details on this payload format, see Payload Format for Table Service Operations.
Split the export files
AzCopy /Source:https://myaccount.table.core.windows.net/mytable/ /Dest:C:\myfolder /SourceKey:key /S /SplitSize:100
AzCopy uses a volume index in the split data file names to distinguish multiple files. The volume index consists of two parts, a partition key range index and a split file index. Both indexes are zero-based.
The partition key range index will be 0 if user does not specify option /PKRS (introduced in next section).
For instance, suppose AzCopy generates two data files after the user specifies option /SplitSize. The resulting data file names might be:
myaccount_mytable_20140903T051850.8128447Z_0_0_C3040FE8.json
myaccount_mytable_20140903T051850.8128447Z_0_1_0AB9AC20.json
Note that the minimum possible value for option /SplitSize is 32MB. If the specified destination is Blob storage, AzCopy will split the data file once its sizes reaches the blob size limitation (200GB), regardless of whether option /SplitSize has been specified by the user.
Export entities concurrently
AzCopy /Source:https://myaccount.table.core.windows.net/myTable/ /Dest:C:\myfolder\ /SourceKey:key /PKRS:”aa#bb”
AzCopy will start concurrent operations to export entities when the user specifies option /PKRS. Each operation exports one partition key range.
Note that the number of concurrent operations is also controlled by option /NC. AzCopy uses the number of core processors as the default value of /NCwhen copying table entities, even if /NC was not specified. When the user specifies option /PKRS, AzCopy uses the smaller of the two values – partition key ranges versus implicitly or explicitly specified concurrent operations – to determine the number of concurrent operations to start. For more details, typeAzCopy /?:NC at the command line.
Import entities concurrently
AzCopy /Source:C:\myfolder\ /Dest:https://myaccount.table.core.windows.net/mytable1/ /DestKey:key /Manifest:”myaccount_mytable_20140103T112020.manifest” /EntityOperation:InsertOrReplace
When you export table entities, AzCopy writes a manifest file to the specified destination folder or blob container. The manifest file is used by the import process to locate the necessary data files and perform data validation during the import process. The manifest file uses the following naming convention:
<account name>_<table name>_<timestamp>.manifest
The option /EntityOperation indicates how to insert entities into the table. Possible values are:
- InsertOrSkip: Skips an existing entity or inserts a new entity if it does not exist in the table.
- InsertOrMerge: Merges an existing entity or inserts a new entity if it does not exist in the table.
- InsertOrReplace: Replaces an existing entity or inserts a new entity if it does not exist in the table.
Note that you cannot specify option /PKRS in the import scenario. Unlike the export scenario, in which you must specify option /PKRS to start concurrent operations, AzCopy will by default start concurrent operations when you import entities. The default number of concurrent operations started is equal to the number of core processors; however, you can specify a different number of concurrent with option /NC. For more details, type AzCopy /?:NC at the command line.
AzCopy versions
|
VERSION |
WHAT’S NEW |
|
V4.1.0 |
Current preview version. Includes all the functionality from V3.1.0. Supports synchronously copying blobs and files and specifying content type for destination blobs and files |
|
V3.1.0 |
Current release version. Supports synchronously copying blobs and specifying content type for destination blobs. |
|
V4.0.0 |
Includes all the functionality from V3.0.0. Also supports copying files to or from Azure File storage, and copying entities to or from Azure Table storage. |
|
V3.0.0 |
Modifies AzCopy command-line syntax to require parameter names, and redesigns the command-line help. This version only supports copying to and from Azure Blob storage. |
|
V2.5.1 |
Optimizes performance when using options /xo and /xn. Fixes bugs related to special characters in source file names and journal file corruption after user input the wrong command-line syntax. |
|
V2.5.0 |
Optimizes performance for large-scale copy scenarios, and introduces several important usability improvements. |
|
V2.4.1 |
Supports specifying the destination folder in the installation wizard. |
|
V2.4.0 |
Supports uploading and downloading files for Azure File storage. |
|
V2.3.0 |
Supports read-access geo-redundant storage accounts. |
|
V2.2.2 |
Upgraded to use Azure storage client library version 3.0.3. |
|
V2.2.1 |
Fixed performance issue when copying large amount files within same storage account. |
|
V2.2 |
Supports setting the virtual directory delimiter for blob names. Supports specifying the journal file path. |
|
V2.1 |
Provides more than 20 options to support blob upload, download, and copy operations in an efficient way. |
Next steps
For more information about Azure Storage and AzCopy, see the following resources.
Azure Storage documentation:
- Introduction to Azure Storage
- Store files in Blob storage
- Create an SMB file share in Azure with File storage
Azure Storage blog posts:
- AzCopy: Introducing synchronous copy and customized content type
- AzCopy: Announcing General Availability of AzCopy 3.0 plus preview release of AzCopy 4.0 with Table and File support
- AzCopy: Optimized for Large-Scale Copy Scenarios
- Introducing Microsoft Azure File Service
- AzCopy: Support for read-access geo-redundant storage
- AzCopy: Transfer data with re-startable mode and SAS token
- AzCopy: Using cross-account Copy Blob
- AzCopy: Uploading/downloading files for Azure Blobs
출처: <http://azure.microsoft.com/en-us/documentation/articles/storage-use-azcopy/>
![[Step 14] AzCopy 설명서](https://log.azureseeker.com/wp-content/uploads/2021/05/azure-olg-logo-old.png)